PowerPoint
Afbeeldingen invoegen
Een afbeelding kun je op verschillende manieren invoegen. Wanneer je gebruik maakt van een template kun je dit doen door een afbeelding in te voegen in een afbeelding plaat houder. Maak je gebruik van een normale presentatie dan kun je ook afbeeldingen toevoegen.
Afbeelding toevoegen aan plaats houder
- Voeg een afbeelding toe door een afbeelding vanaf je bestanden naar deze slide te slepen. Of door op het icoon te klikken en een afbeelding in te voegen.
- Als er al een afbeelding is toegevoegd, moet je deze eerst verwijderen. Nadat je dit hebt gedaan, komen er iconen tevoorschijn in het kader.
- Wanneer je de afbeelding bij wilt snijden of een andere positie in het kader wilt geven. Dan kun je dit doen door de afbeelding aan te klikken met de rechtermuisknop. Vervolgens kies je voor: ‘’Bijsnijden’’.
- Nu kun je de afbeelding bijsnijden door de zwarte hoeken te gebruiken. Je kunt ook de positie van de afbeelding wijzigen door de afbeelding te verslepen.
- Of de grijze rondjes verslepen om de afbeelding in het kader te positioneren •Nadat je de wijzingen hebt doorgevoerd, klik je nogmaals op: ‘’Bijsnijden’’. Nu is de afbeelding gewijzigd.
Afbeelding invoegen op slide
- Voeg een afbeelding toe door in het lint naar Invoegen te gaan en onder de optie “Afbeeldingen” te kiezen voor “Dit apparaat…”.
- Nu kun je naar de gewenste afbeelding navigeren en deze selecteren. Klik vervolgens op openen om de afbeelding in te voegen.
Afbeelding vervangen
Indien gewenst kun je ook een bestaande afbeelding vervangen voor een andere afbeelding.
- Klik met de rechtermuisknop op de betreffende afbeelding en klik op de optie “Afbeelding wijzigen”.
- Kies vervolgens voor de optie “Uit een bestand…”. Nu kun je naar de gewenste afbeelding navigeren en deze toevoegen door op openen te klikken. De afbeelding zal nu ingevoegd worden binnen het kader van de oude afbeelding.
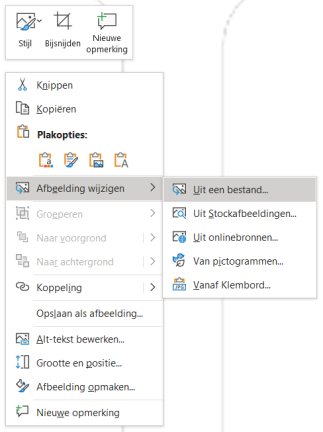
Afbeelding opties PowerPoint onder de rechtermuis knop
Meer handige tips in PowerPoint? Klik hier